How To Lock Whatsapp On Iphone Xr
This article is about how to lock apps on iPhone 11, iPhone X and older iPhone models. Many iPhone users including me have the need to lock apps on iPhone. Locking apps can help protect our digital privacy from prying eyes. By locking or restricting access to apps on children's iPhone, parents can limit screen time for children.
There is more than one way to lock apps on iOS devices. I spent hours doing research and testing a few methods. The methods here support iOS 13, iOS 12, iOS 11 and earlier versions. And they will show you how to lock your apps on iPhone 11, iPhone 11 Pro, iPhone X, iPhone XR, iPhone XS, iPhone X, iPhone 8, iPhone 7, iPhone SE, or iPhone 6, etc.
- How to use Screen Time to lock apps on iPhone
- How to use Restrictions to lock apps on iPhone
- How to use Guided Access to lock apps on iPhone
- How to Face ID or Touch ID to lock apps on iPhone
- How to use third-party app lock for iPhone
Lock apps on iPhone with Screen Time
Applies to: iOS 12, iOS 13, iOS 14, iPadOS 13
If your device is running iOS 12 or later, then you can use Screen Time to lock both built-in apps and third-party apps on iPhone. Such devices include iPhone 11, iPhone 11 Pro, iPhone 11 Pro Max, iPhone XS, iPhone XS Max, iPhone XR, iPhone X, iPhone 8, iPhone 8 Plus, iPhone 7, iPhone 7 Plus, iPhone 6s, 12.9-inch iPad Pro, iPad Air 2 and other compatible models. iOS 14 will have a redesigned widget for Screen Time.
Designed to be a screen time management tool, it can also be used as a workaround on how to lock apps on iPhone with password. With a few taps, you can use the feature to:
- lock all your iPhone apps
- lock individual apps
- lock all apps of the same category, such as all social networking apps
- lock apps for certain time
Also, you can set it to always ignore certain apps (such as Phone and Messages) even if you turn on the toggle to block All Apps & Categories.
How to lock apps on iPhone in easy steps
Step 1. On your iPhone, go to Settings > Screen Time. Tap Turn On Screen Time if you haven't done so yet.
Step 2. Let Screen Time know if it's your iPhone or your child's iPhone.
Step 3. Tap Use Screen Time Passcode. Set a passcode and confirm it. The passcode will be required if you need to unlock apps or change settings. The passcode is important. Don't forget it.
Step 4. Tap App Limits. Tap Add Limit. Now you are offered a number of options.
- If you select All Apps & Categories, all apps will be locked.
- By selecting a category such as Social Networking, all apps under this category will be locked.
- How to lock individual apps on iPhone? To do this, you can select the app directly from the Choose Apps list or expand a category to select an app.
Step 5. Tap Next in the top right corner to continue. In the new interface that appears, there are few things that you can do.
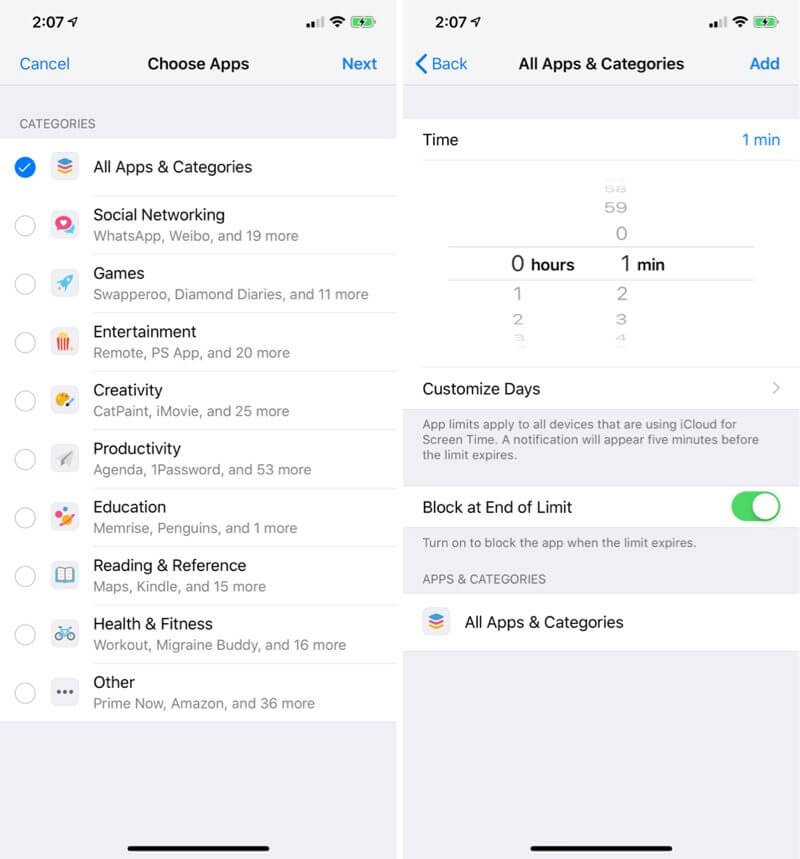
- Enable Block at End of Limit. Screen Time will automatically block the app(s) when the limit expires.
- If your purpose is to control screen time, just select the time limit based on your need. The Customize Days option allows you to set the limit for each day of the week instead of every day.
- If you want to lock apps for the sake of privacy protection, it's recommended to set it to the minimum time allowed, which is 1 minute. To trigger the blocking, you need to use these apps for at least 1 minute every day. It could get annoying. Hopefully Apple will allow users to set the limit to zero in the future updates.
Step 6. Tap Add when you are done setting up.
How to lock apps on iPad? As long as your iPad is running an operating system that includes Screen Time, you can use the feature to easily lock up your apps on iPad.
When you tap to open a locked app, you will see a Time Limit message. If you click the Ask For More Time option, it will require you to enter password and select a time period such as Approve for an hour. One can easily unlock locked apps by going to Settings and clicking Delete Limit.
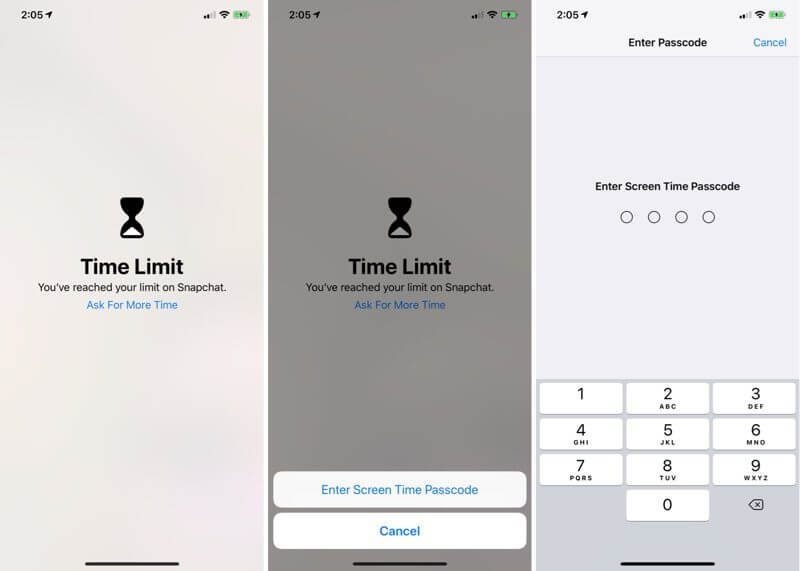
Note: With the release of iOS 13 in September 2019, something has changed, and probably for the worse to some users. When a limit expires, if you try to access a locked app, it will give you a new option called One More Minute. With it, one can use the app for one more minute without entering the passcode. Currently, there is no way to disable this option.
How to lock apps on iPhone and iPad with Restrictions
Applies to: any iOS version
For iOS 11 and earlier
Restrictions, also known as Parental Controls, lets you manage and restrict access to certain apps or websites, in-app purchases, content types and ratings, device functions and privacy settings on your iOS devices. It helps prevent others from accessing your apps or changing your settings, among other things. Follow the steps below to turn on Restrictions and check out how to lock apps on iPhone using it.
Note that this method is only available for built-in apps and not for third-party apps.
Step 1. Go to Settings on your iPhone or iPad. Tap General, scroll down and choose Restrictions.
.jpg)
Step 2. Tap Enable Restrictions and enter a passcode. You must remember the passcode which is required when you disable restrictions and change settings. If you forget the passcode, you will have to erase your device and then set it up as a new one to remove the passcode.
.jpg)
Step 3. Scroll down the list and customize the types of apps, content and settings you want others to have access to. Under the Allow section, turn off individual apps that you don't want others to access without your permission. You can disable Restrictions anytime you want.
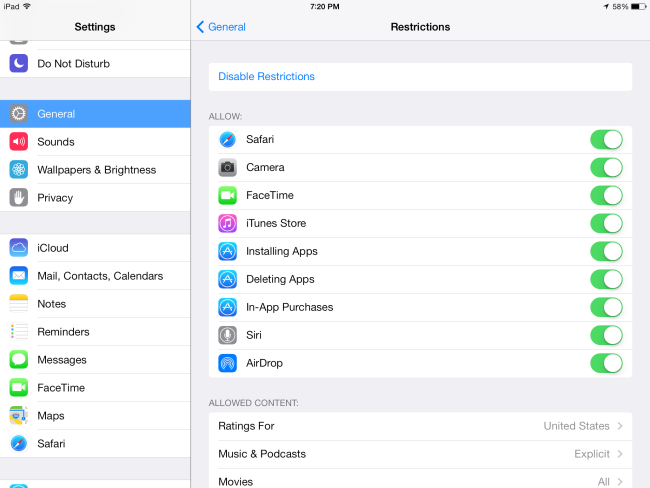
This is how to lock apps on your iPhone, which is super easy. To change your current Restrictions passcode, you have to enter it to disable Restrictions and then enter a new one to enable Restrictions.
For iOS 12 and later
If your device is running on iOS 12 or iOS 13, you will find this Restrictions function under Screen Time instead.
Step 1. On your iPhone or iPad, go to Settings > Screen Time > Content & Privacy Restrictions.
Step 2. Tap Allowed Apps. Switch off the apps that you want to block access to.
How to lock apps on iPhone and iPad using Guided Access
Applies to: iOS 6 and later
If you don't want to lock apps on iPhone using Restrictions, there are other choices. Guided Access can prevent you or someone else from accidentally exiting to the Home screen or another app when you don't mean to. This is useful when you don't want other people to have access to other apps or when you want to focus on a certain app. To set up app lock for iPhone, here's what you can do.
Step 1. Tap Settings on your iOS device. Tap General and choose Accessibility. Scroll down until you find this tool.
.jpg)
Step 2. Turn it on. Tap Passcode Settings and set a 4 digital password. The password helps you control the use of this tool and prevents others from leaving an active Guided Access session. Toggle Accessibility Shortcut to on.
For an iPhone 11 or other models that support Face ID, there will be a Face ID option. If you toggle it on, you can quickly enable or disable Guided Access sessions with Face ID.
Step 3. Now you can start a Guided Access session. Go to the app you want open and triple-click the Home button. Circle any areas of the screen that you would like to make inaccessible. You can also tap Options to adjust settings for the session. Tap Start at the top of the screen to launch this tool.
.jpg)
Someone else who tries to leave the specific locked app will receive a banner message telling him or her to triple-click the Home button to exit. If the person doesn't know the pre-set passcode, then it won't be able to exit this tool. This is another method on how to lock apps on iPhone with password.
How to lock apps on iPhone and iPad with Face ID or Touch ID
Touch ID
It works with the following devices.
- iPhone 5s or later
- iPad (5th generation and later)
- iPad Pro
- iPad Air 2 or later
- iPad mini 3 or later
If you prefer locking apps with fingerprint, this is a method for you. This direct and easy-to-apply method will show you how to lock apps on iPhone with fingerprint. You must always remember a password, whereas you can't forget a fingerprint.
Many popular iPhone apps (such as Dropbox and Amazon) support Touch ID, but many still don't. Apps such as Facebook don't allow users to lock up app this way. When you set up fingerprint lock, it may require a password. Below is how the whole thing works.
Step 1. Go to Settings > Touch ID & Password. Enter your password and continue.
Step 2. Turn on Touch ID for inbuilt apps, such as Apple Pay and iTunes & App Store, according to your need.
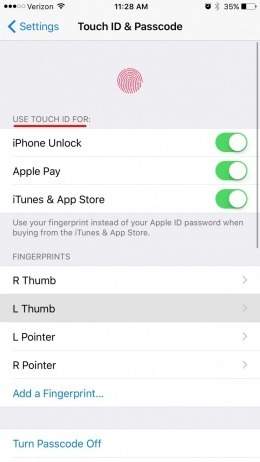
Step 3. Follow the instructions and add your fingerprints.
Step 4. Here comes the important part of how to lock apps on iPhone with Touch ID. Open any supported app, go to Setting > Passcode & Touch ID (or a similar option). Choose a passcode, and then toggle on Touch ID.
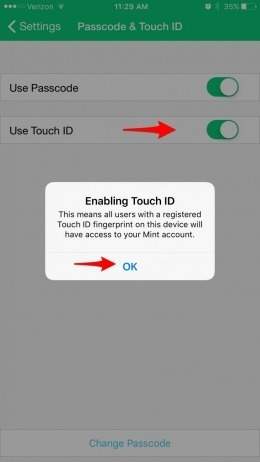
After the setting up, you can unlock the locked app using fingerprint instead of password.
Face ID
Users of the following devices can lock apps with Face ID.
- iPhone X
- iPhone XS
- iPhone XS Max
- iPhone XR
- iPhone 11
- iPhone 11 Pro
- iPhone 11 Pro Max
- iPad Pro 12.9-inch (3rd generation)
- iPad Pro 12.9-inch (4th generation)
- iPad Pro 11-inch (1st generation)
- iPad Pro 11-inch (2nd generation)
The fact is that not all iOS apps support Faced ID, so this method only works with Face ID supported apps. Here we will take WhatsApp as an example and show you how to use this method to lock apps on iPhone.
Step 1. Open WhatsApp. Go to Settings > Account > Privacy. Scroll down to find Screen Lock. Tap it.
Step 2. Toggle the option Require Face ID to the on position. Now you will have the option to select how often WhatsApp asks for Face ID.
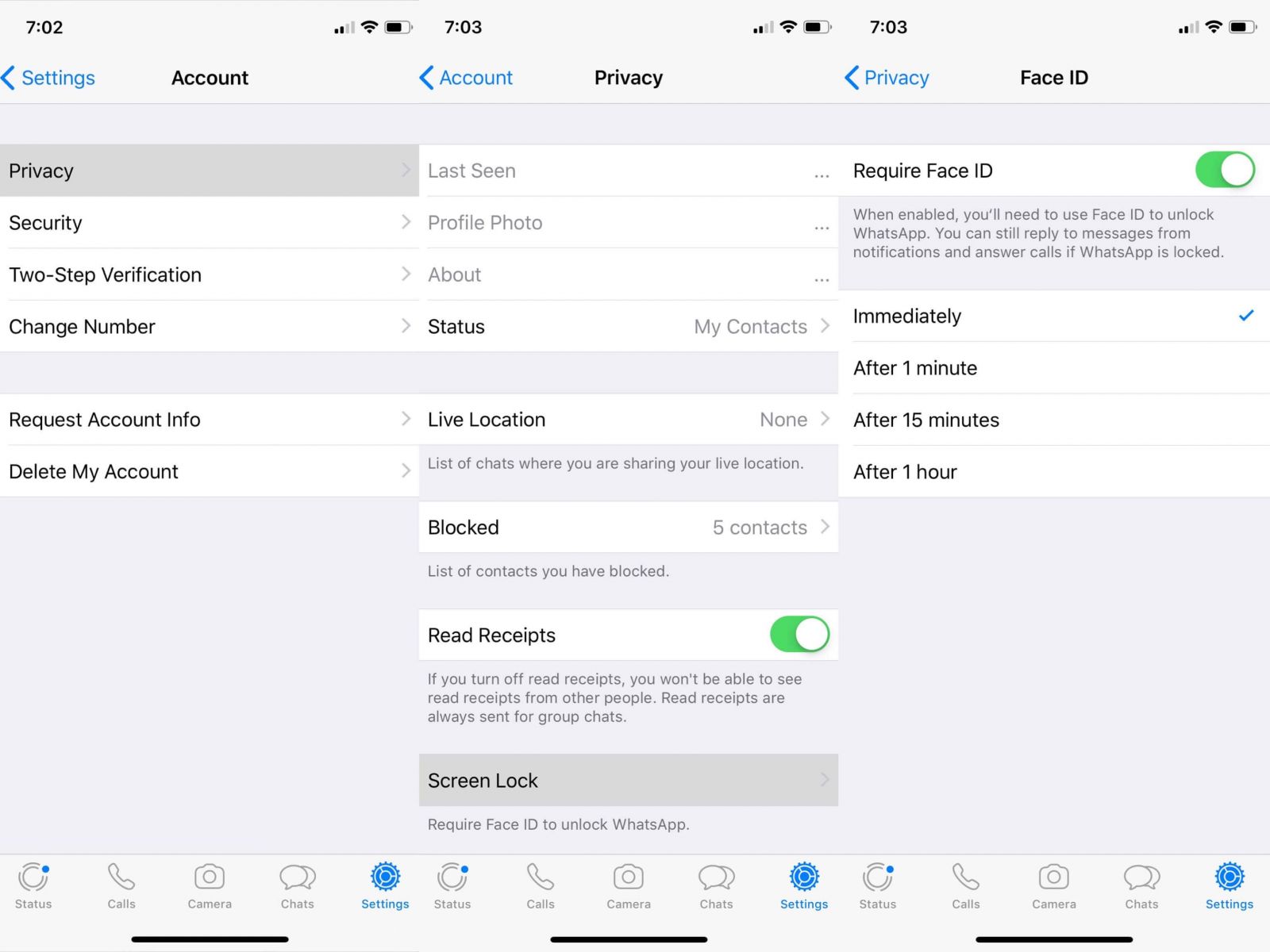
When you try to access the locked app, it will require your Face ID.
If you haven't set up Face ID on your iPhone yet, the brief guide below will show you how.
Go to Settings. Tap Face ID & Passcode. Enter your passcode. Tap Set Up Face ID. Position your face inside the frame and follow the instructions displayed on the screen. Once the first scan is finished, tap Continue. Now you can start the second scan. Tap Done.
Below is a list of some iOS apps that you can lock with Touch ID or Face ID.
How to use third-party app locker for iPhone
If you have to lock apps on iPhone without jailbreaking, the methods above will be useful. If you have jailbroken your iPhone or iPad, you can easily lock iPhone apps with some jailbreak tweaks like BioPretect. BioProtect which is available for $2.99 on Cydia's BigBoss repo allows you to protect your apps with Touch ID or passcode. To use BioProtect, you must have your iPhone Touch ID enabled. Follow the following steps to see how to lock apps on your iPhone using this app.
Step 1. After you jailbreak your iPhone or iPad, launch Cydia on your iOS device.
Step 2. Tap on Manage > Sources and tap on BigBoss repo source, and then search BioProtect.
Step 3. Purchase and tap on install button.
Step 4. After installing, you will have the function of fingerprint protection for your iOS apps. Before you can use BioProtect, Touch ID must be configured with at least one fingerprint and every time access to this application it will require a Touch ID.
Step 5. Then open Settings, choose Applications > BioProtect, verify your fingerprint and you will see your BioProtect settings. By default BioProtect is enabled. Turn on Protect AppSwitcher and Vibrate on error.
Step 6. Under Protected Applications, you can switch on the toggle which is next to the app you want to lock. Then every time you want to open the protected app, it will require your Touch ID. You can also toggle one multiple apps as you like.
.jpg)
Though BioProtect can provide a perfect solution to lock and unlock apps on iPhone within a second using your fingerprints, it is for users who are only interested in Touch ID-based app security. If you are a fan of password-based app security, you can also try AppLocker for iOS. By the way, all iOS apps can create many temporary files like cache, cookies and eat up your space, so it is indispensable to clean up your iPhone or iPad regularly by using third-party iPhone cleaning tool.
If you haven't jailbroken your device and want to, you can read the guide Why You Should and Shouldn't Jailbreak iPhone or iPad to check out the pros and cons of jailbreaking your device.
Conclusion
As we become more dependent on iPhone and other mobile devices these days, it's more important than ever to protect our private data and information by locking them up. Which do you think is a better choice, password or fingerprint? No matter which way you prefer, in this article, you can find great methods on how to lock apps on iPhone 11 and previous models. Hopefully you will find them helpful.
How To Lock Whatsapp On Iphone Xr
Source: https://www.cisdem.com/resource/lock-apps-on-iphone-or-ipad.html
Posted by: mcphersonpinge1991.blogspot.com

0 Response to "How To Lock Whatsapp On Iphone Xr"
Post a Comment