How To Erase Multiple Contacts On Iphone
How to delete multiple contacts on iPhone
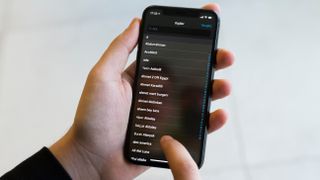
Knowing how to delete multiple contacts on iPhone at once will save you a huge chunk of time since the traditional method only allows you to delete each contact individually.
So whether you're planning to pass on your iPhone to a family member or if you accidentally synced your contacts list with a friend and wondering if there's a way to delete all those extra names, we've got good news for you.
- Here are some of the best phones available right now
- Discover how to make ringtones for iPhone
- And here's how to check iPhone battery health
Although the method we'll explain is slightly tricky, it's still preferable to removing contacts individually. The best part is that not only will you delete multiple iPhone contacts in half the time that it would take you to do manually, but you'll also free up a decent amount of storage on your device, too.
Below, we've got a step-by-step guide on how to delete multiple contacts on iPhone in one go. Before we kick off with the process, however, make sure that you're near a desktop computer (it doesn't matter whether it runs on macOS or Windows) and that you have an iCloud account set up beforehand. Ready? Alright, let's get started.
1.Head over to icloud.com in your browser and sign into your iCloud account.
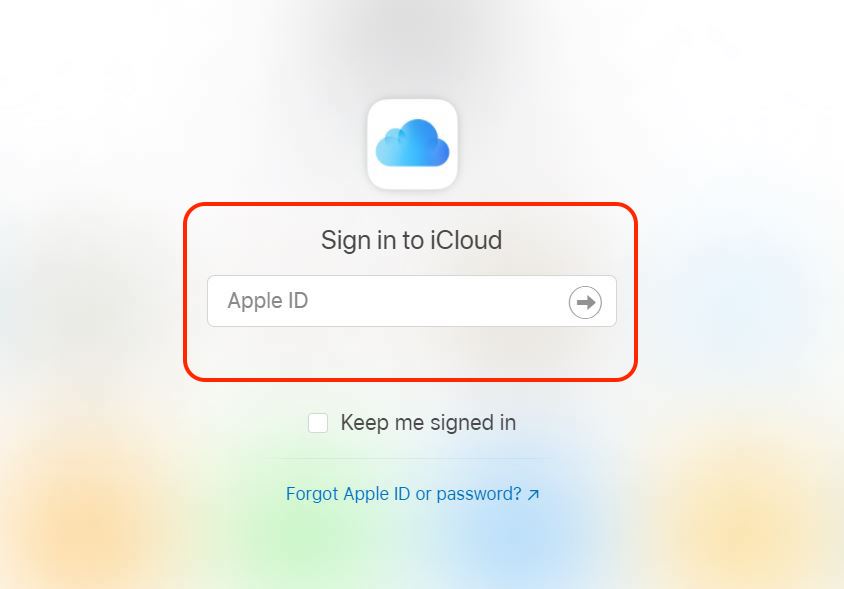
2. You may need to enter a 6-digit, two-factor authentication code. This should be displayed on your iPhone.
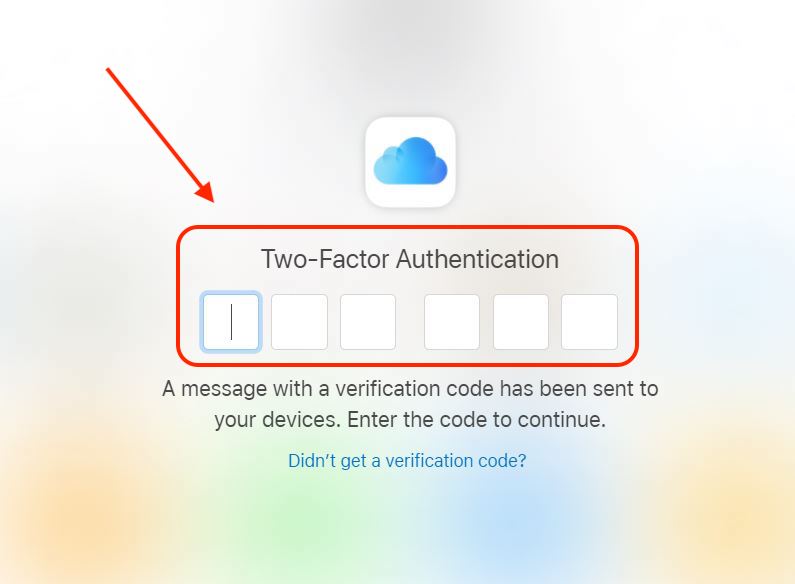
3. If you're using a private computer, select Trust in the "Trust this browser" window. That way, you won't be asked to enter a verification code next time you sign in.
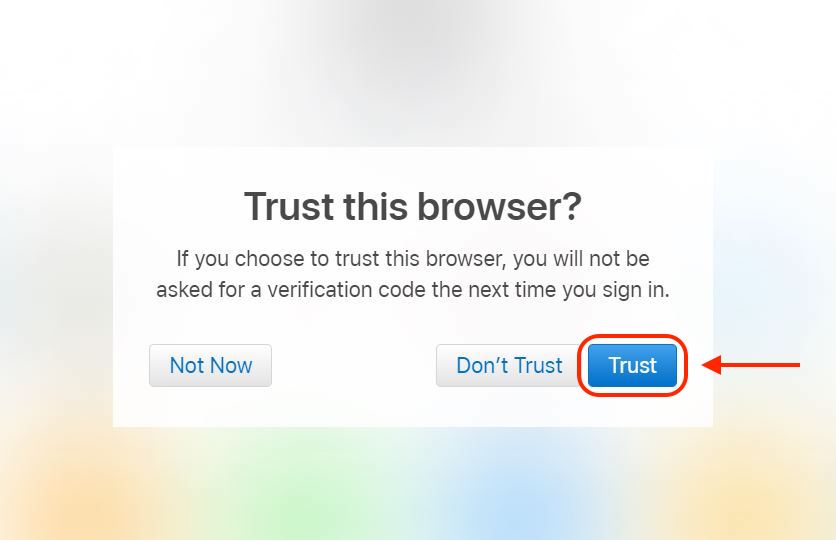
4. Go ahead and click the "Contacts" icon, as shown in the screenshot below.

5. You should now be able to view your Contacts list, which is currently stored in your iCloud. Now you can select the contacts that you want to delete.
If you're using a Windows computer, go ahead and hold Ctrl while using your mouse to select as many contacts as you want (this allows you to skip those that you want to keep). And if you want to select a big chunk, hold Shift and select the first contact and the last contact that you wish to delete.
On a macOS computer, holdthe Commandkey as you select each contact you want to delete.
The selected contacts should display on the right-hand side of the screen.
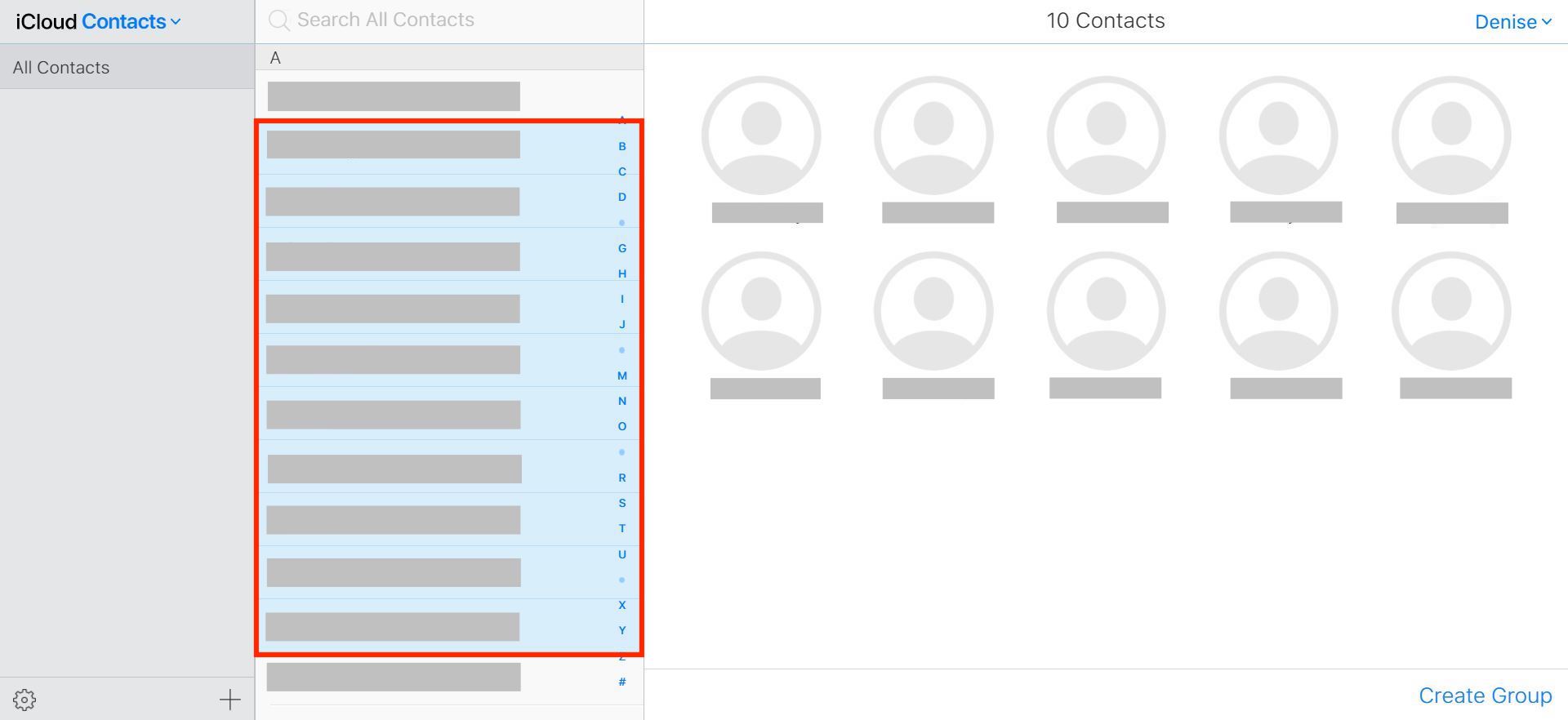
6. Once you're satisfied with your selection, select the small settings icon in the bottom left corner and click "Delete." Alternatively, feel free to just press the Delete (Del) key on Windows or the Backspace key on a Mac.
Next, confirm your choice by clicking "Delete" once again in a pop-up window.
Voilà! You're all done.
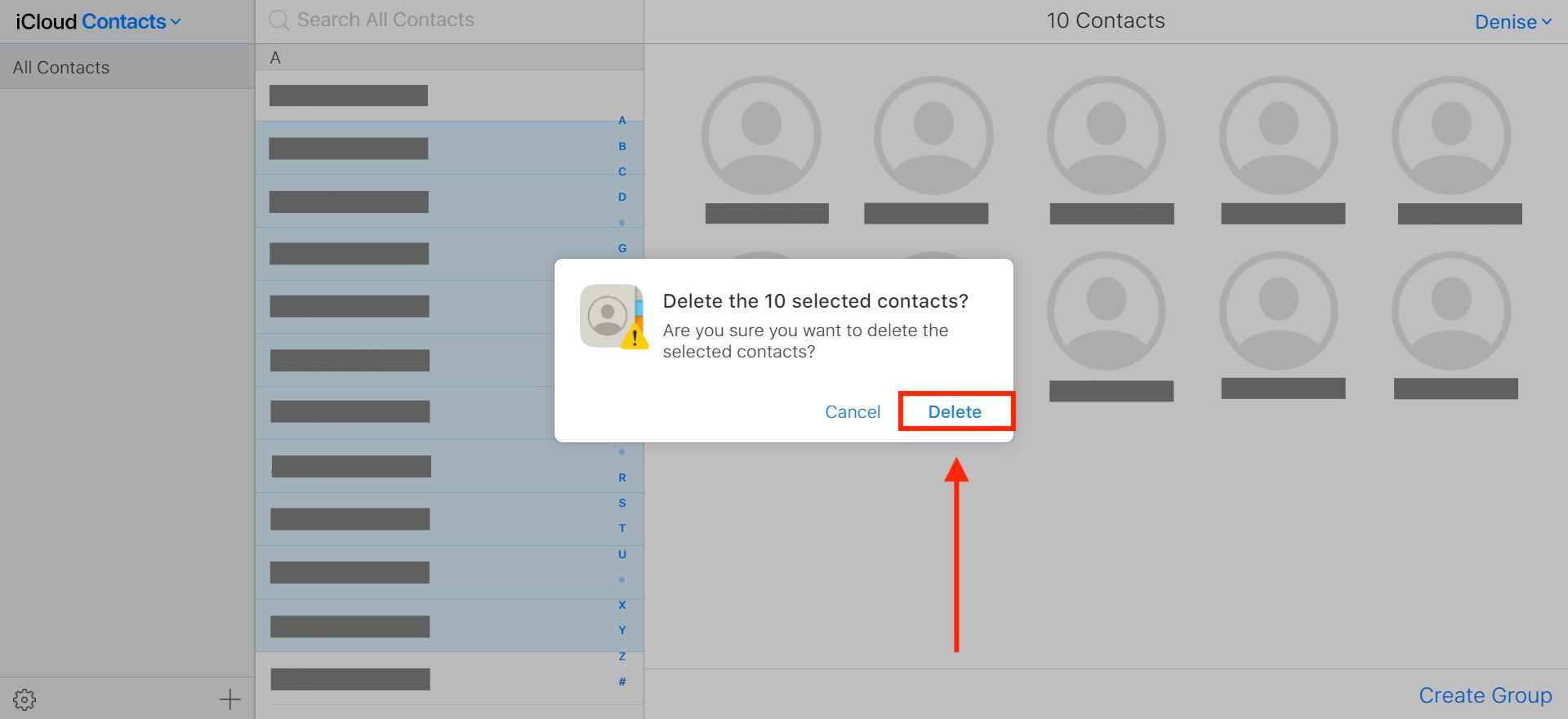
- More: How to hide apps on iPhone
- Plus: Best contact apps
- How to make your iPhone charge faster

Denise is a news writer at Tom's Guide covering all things tech, gaming software/hardware, streaming, and more. She regularly produces short-form news articles as well as long-form content, including reviews, buying guides, how-tos, and features. When she's not live-streaming horror games on Twitch, she can be found exploring East London while playing Pokemon Go. She's also a part-time piano enthusiast and regularly experiments in the kitchen. You can reach her at denise.primbet@futurenet.com.
How To Erase Multiple Contacts On Iphone
Source: https://www.tomsguide.com/how-to/how-to-delete-multiple-contacts-on-iphone
Posted by: mcphersonpinge1991.blogspot.com

0 Response to "How To Erase Multiple Contacts On Iphone"
Post a Comment